Creareu un joc molt senzill. En aquest joc, els enemics es mouran cap al jugador. El jugador serà capaç de disparar als enemics. Els enemics esclataran quan els toquin amb les bales del jugador.
 2 hores
2 hores
Disseny i programació de videojocs
Necessitaràs:
- Descarregar el programa GDevelop 5
- Descarregar els recursos del joc
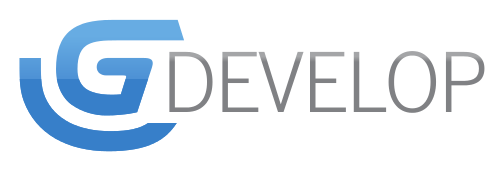
A programar!
Vídeo-tutorial
Anem a crear un projecte nou. Aquí teniu un vídeo que mostra els passos a seguir:
Pas a pas
Feu clic a “Create New Project” ("Crea un projecte nou") a la pàgina "Home" ( "Inici").
A continuació, teniu l’opció de crear un nou projecte mitjançant una plantilla o crear un projecte de “Joc buit” ("Empty game").
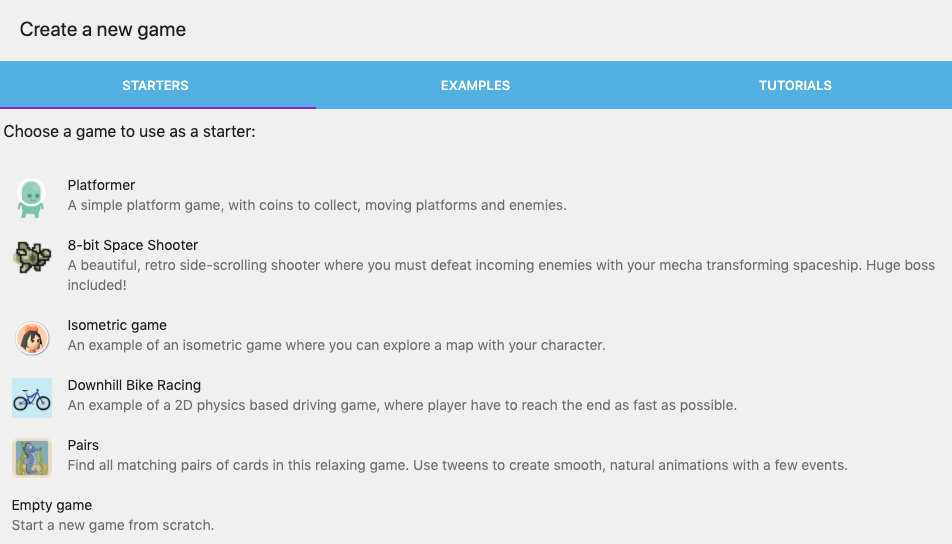
Per a aquest tutorial, necessiteu un projecte de joc buit, però abans de seleccionar aquesta opció, heu de triar una carpeta on es guardarà el joc. A la part inferior de la pàgina "Crea un joc nou", trobareu l'àrea "Choose folder" ("Trieu carpeta"). És possible que hàgiu de desplaçar-vos cap avall per veure aquesta opció. Conserveu la ubicació per defecte o seleccioneu la ubicació on voleu guardar el joc.

Per seleccionar una ubicació personalitzada, seleccioneu "Choose folder" ("Triar carpeta"). Navegueu pel sistema de fitxers del vostre ordinador. Localitzeu la carpeta que voleu utilitzar.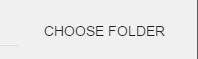
Un cop heu seleccionat una carpeta, seleccioneu l’opció "Empty game" (“Joc buit”) de la llista.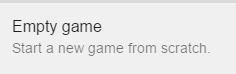
Vídeo-tutorial
Anem a crear l'escena del joc. Aquí teniu un vídeo que mostra els passos a seguir:
Pas a pas
Creeu una nova escena a la llista de coses que cal fer. Seleccioneu el botó “Click to add a scene” ("Feu clic per afegir una escena") al gestor de projectes: 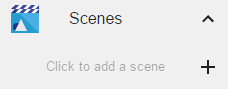
A continuació, feu doble clic a la NewScene que acabeu de crear. Obrirà l'editor "Scene" ("Escena").
Vídeo-tutorial
Anem a crear el jugador del joc: una torreta. Aquí teniu un vídeo que mostra els passos a seguir:
Pas a pas
El jugador controlarà una torreta per disparar als enemics. A l'editor d'escena "Objects" ("Objectes"), trieu "Click to add an object" ("Afegir un objecte nou"). 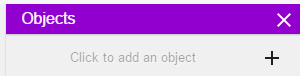
Apareixerà una llista nova d’opcions. Trieu el tipus d'objecte que es crearà. Primer, creeu un objecte sprite. Seleccioneu "Sprite" de la llista emergent. 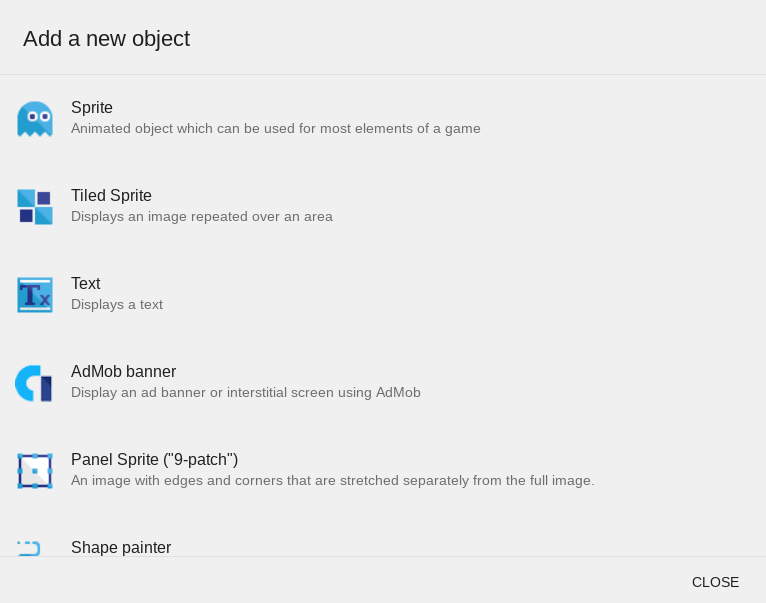
A continuació, es mostrarà el tauler de propietats de l'objecte. Si no veieu el tauler de propietats, feu clic amb el botó dret a NewObject a l'editor d'objectes i seleccioneu "Edit object" ("Editar l'objecte") de la llista emergent.
Finalment, volem afegir una animació a l’objecte. Seleccioneu el botó "Click to add an animation" ("afegir animació") a la finestra de propietats. ![]()
Ara veureu les propietats d’animació de l’objecte. 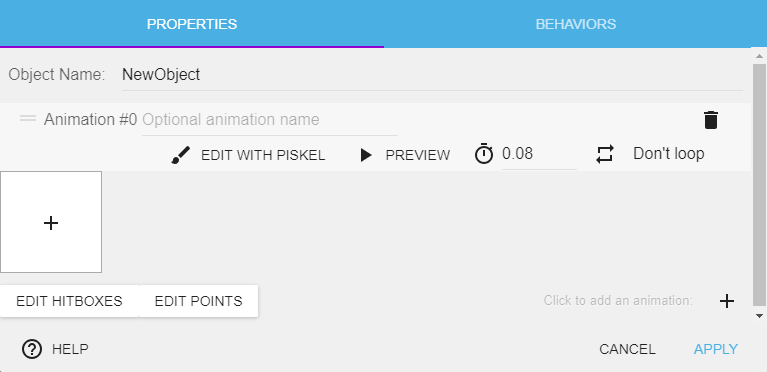
Cal afegir la imatge de la torreta com a animació. Feu clic a "Add" ("Afegir"). Navegueu a la carpeta del projecte. Cerqueu la imatge aaguntopdown.png. La imatge es mostrarà a la finestra. 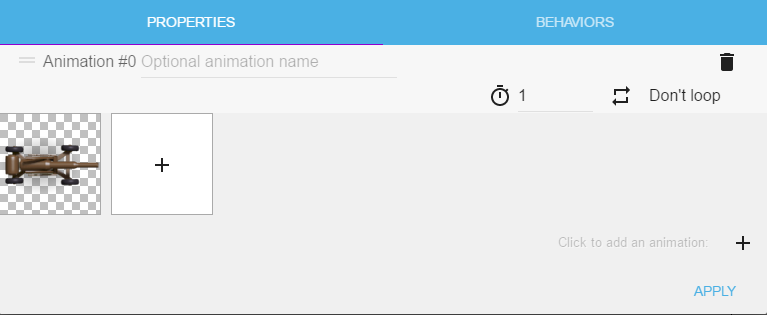
Finalment, feu clic a "Apply" ("Aplicar") per desar els canvis.
Canvieu el nom de l'objecte fent clic amb el botó dret a l’objecte de la torreta a l’editor d’escena “Objecte”. Seleccioneu "Rename" ("Canviar el nom") a la llista emergent que es mostra. Escriviu el nom de “turret” per al nou nom. Això ens permet referir-nos posteriorment a aquest objecte amb el nom de “turret”. 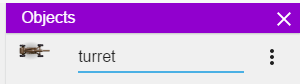
Per afegir la "turret" a l'escena, seleccioneu la torreta a l'editor "Objects" d'escena i arrossegueu-la fins a l'escena. Una vegada tenim la torreta a l'escena, aquesta pot ser seleccionada, desplaçada i rotada. 
Vídeo-tutorial
Ara crearem els "esdeveniments" que s'utilitzen per animar tot el joc. El primer que farem és aconseguir que la "turret" es giri cap al ratolí del jugador. Aquí teniu un vídeo que mostra els passos a seguir:
Codi
![]()
Pas a pas
Seleccioneu l'editor "Esdeveniments" fent clic a la pestanya "NEWSCENE (EVENTS)": ![]()
Veureu una barra d'eines a la part superior de la pantalla de l'editor "Esdeveniments". Seleccioneu “Add event” ("Afegir esdeveniment") a la barra d'eines per crear un nou esdeveniment. Si oblideu com s’utilitza cada eina de la barra d’eines, passeu el ratolí sobre la imatge de l’eina per veure una descripció d’ajuda emergent per a l’eina. ![]()
Es crea el nou "Event" (“Esdeveniment”), amb una condició buida i una acció buida. La "condition" ("condició") es troba a la part esquerra de la pantalla. La "action" ("acció") es troba a la part dreta de la pantalla. Poseu el cursor a sobre de la "action" de la dreta. Seleccioneu "add action" ("afegir acció"): ![]()
Ara, escriureu la vostra primera acció. Amb aquesta acció es girarà la “torreta” cap al ratolí. Després de seleccionar "Add action", apareixerà un plafó de llista nou. Trieu l’acció “Common action for all objects” (“Acció comuna per a tots els objectes”). Apareixerà una llista desplegable de més opcions. Seleccioneu "Angle". Es mostrarà una altra llista desplegable. Seleccioneu “Rotate toward the position” ("Gira cap a la posició"). 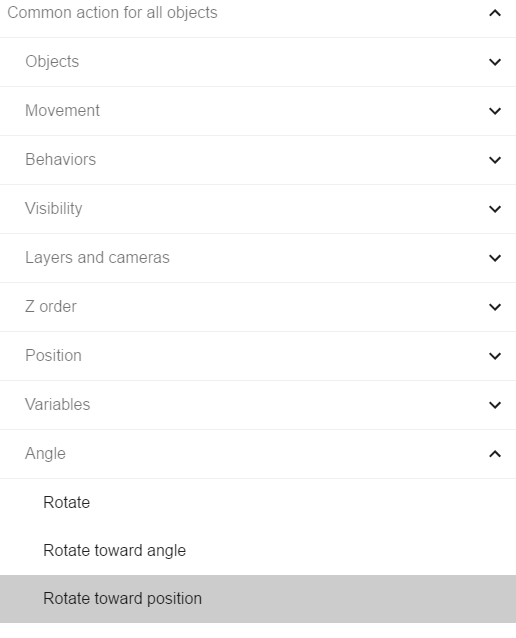
Si s'ha seleccionat "Rotate toward the position", s'obrirà una altra llista d'opcions a la part dreta del tauler de selecció. Mostra el nom de l'acció i els paràmetres de l'acció. Ompliu el primer paràmetre seleccionant "Object". La "torreta" apareixerà d'una llista d'objectes disponibles. Seleccioneu "turret" de la llista. 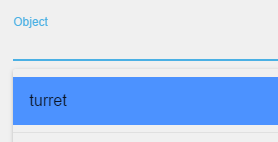
Per als propers paràmetres, introduïu MouseX () i MouseY () de manera que l'objecte gira cap a la posició del ratolí. Quan el joc s’inicia, aquestes dues expressions obtindran la posició X i Y actual del ratolí. Per a la “velocitat angular”, introduïu 0. “Velocitat angular 0” significa que es produirà una rotació immediata del vostre objecte. Això és el que necessitem per fer girar la “torreta”. Per controlar la velocitat de rotació d'un objecte, introduïu un valor menor per a "velocitat angular". Per exemple, per retardar l’objecte “torreta”, introduïu un valor de 100.
En aquest punt els paràmetres d’aquest esdeveniment seran així: 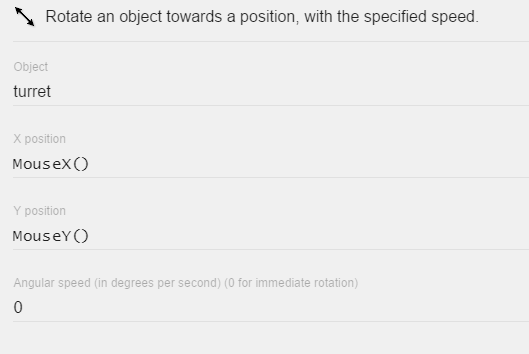
Hem estat utilitzant expressions per obtenir les posicions X i Y del ratolí. Podeu trobar més expressions a l'editor de "expressió" fent clic a la icona blava que hi ha al costat dels camps de valor: ![]()
Quan feu clic a la icona de l'editor "expressió", podeu cercar totes les expressions disponibles. Les expressions s’ordenen en categories. 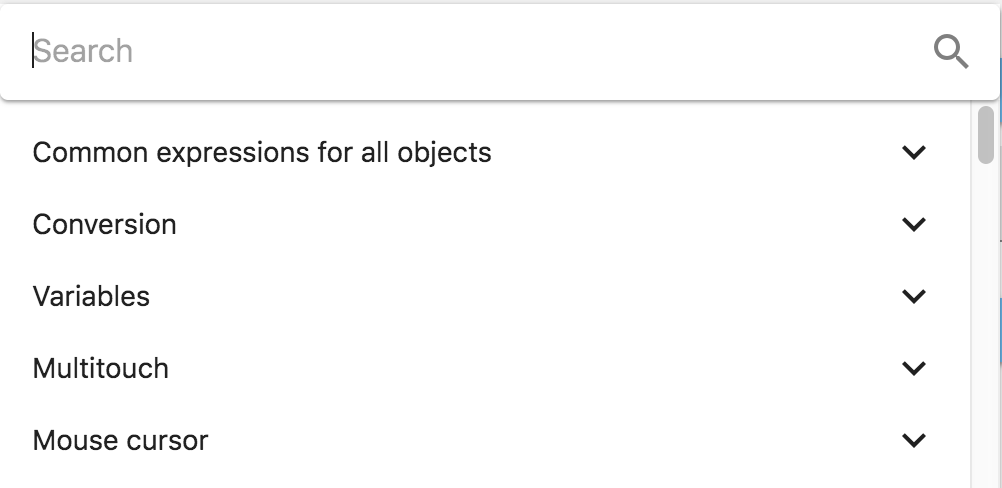
Per guardar els canvis que heu fet a l'editor d'expressió, seleccioneu "OK" ("D'acord") que es troba a la cantonada inferior dreta del plafó.
Ara podeu executar una previsualització prement el botó "previsualització" de la barra d'eines situada damunt de l'escena. ![]()
Ara la "torreta" girarà cap a la posició del ratolí. Si la rotació no funciona, reviseu de nou els passos anteriors.
Vídeo-tutorial
Anem a fer que el jugador (la torreta) pugui disparar bales als enemics.. Aquí teniu un vídeo que mostra els passos a seguir:
Codi

Pas a pas
Crear l'objecte
Volem que el jugador pugui disparar bales als enemics. Per configurar-ho, necessitareu un objecte "bullet" ("bala") nou. A la llista "Objectes" d'escena situada al costat dret de la interfície GD, trieu "Add new object" ("afegir un objecte nou"). 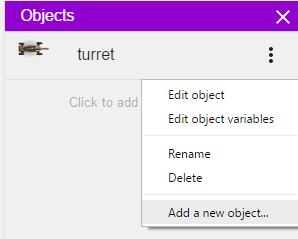
Trieu "Sprite" al tauler de llista emergent. Ara, afegiu una animació seleccionant el botó "Add" ("Afegeix"). Trieu la imatge "Bullet.png". Canvieu el nom del nou objecte a "bullet". Si necessiteu ajuda addicional per afegir un objecte nou, consulteu la explicació de l'objecte "torreta" anterior.
Acció: Crear bales
El proper esdeveniment necessari es comprovarà si es fa clic o es prem el botó esquerre del ratolí. Si es prem / fa clic, l’acció crearà les bales que es dispararan. Per crear les bales, aneu a la pestanya "NEWSCENE (EVENTS)". Afegiu un esdeveniment nou. Seleccioneu "Add action / Common actions for all objects / Objects / Create an object" ("Afegeix Acció / Accions comunes per a tots els objectes / Objectes / Crear un objecte). 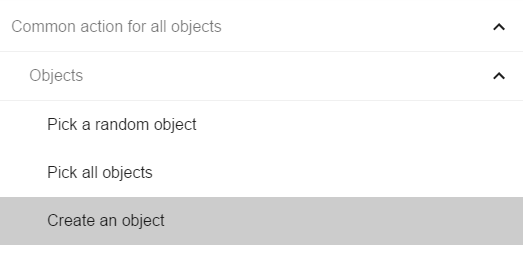
Si seleccioneu "Crear un objecte nou", s'obrirà una altra llista d'opcions a la part dreta del tauler de selecció. Mostra el nom de l'acció i els paràmetres de l'acció. Ompliu el primer paràmetre fent clic a "Object". Apareixerà una "llista" amb la llista dels objectes disponibles. Seleccioneu "bullet" de la llista. 
Com que només hi ha una capa al joc, el paràmetre de la capa (layer) no és obligatori. Feu clic a OK per finalitzar l'acció.
Acció: Disparar la bala
A continuació, afegiu una altra acció després d’aquesta primera acció. No creeu un altre esdeveniment. Feu clic a "Add action" ("Afegir acció") a sota de la primera acció. ![]()
Aquesta vegada, trieu l’acció anomenada "Common actions for all objects / movement / Add a force (angle)" (“Acció comuna per a tots els objectes” “Moviment”, “Afegir una força (Angle)”). 
GDevelop proporciona un sistema de forces integrat. Aquest sistema permet moure fàcilment els objectes del joc. En el nostre cas, quan es dispara la bala, l’acció s’utilitzarà per moure la bala cap al ratolí. Com a primer paràmetre (objecte), introduïu "bullet" de manera que GDevelop mogui la bala que acaba de crear a l'acció anterior.
Per al "Angle de moviment", posarem el mateix angle que la torreta. Introduïu "torret.Angle ()" en el segon paràmetre. Per al tercer paràmetre, introduïu "400". La bala es mourà amb una velocitat de 400 píxels per segons. Finalment, feu clic a l’opció “Permanent”. Aquest darrer paràmetre indica la força que cal aplicar constantment a la bala. Un cop iniciat el moviment, aquest paràmetre manté la bala en moviment. 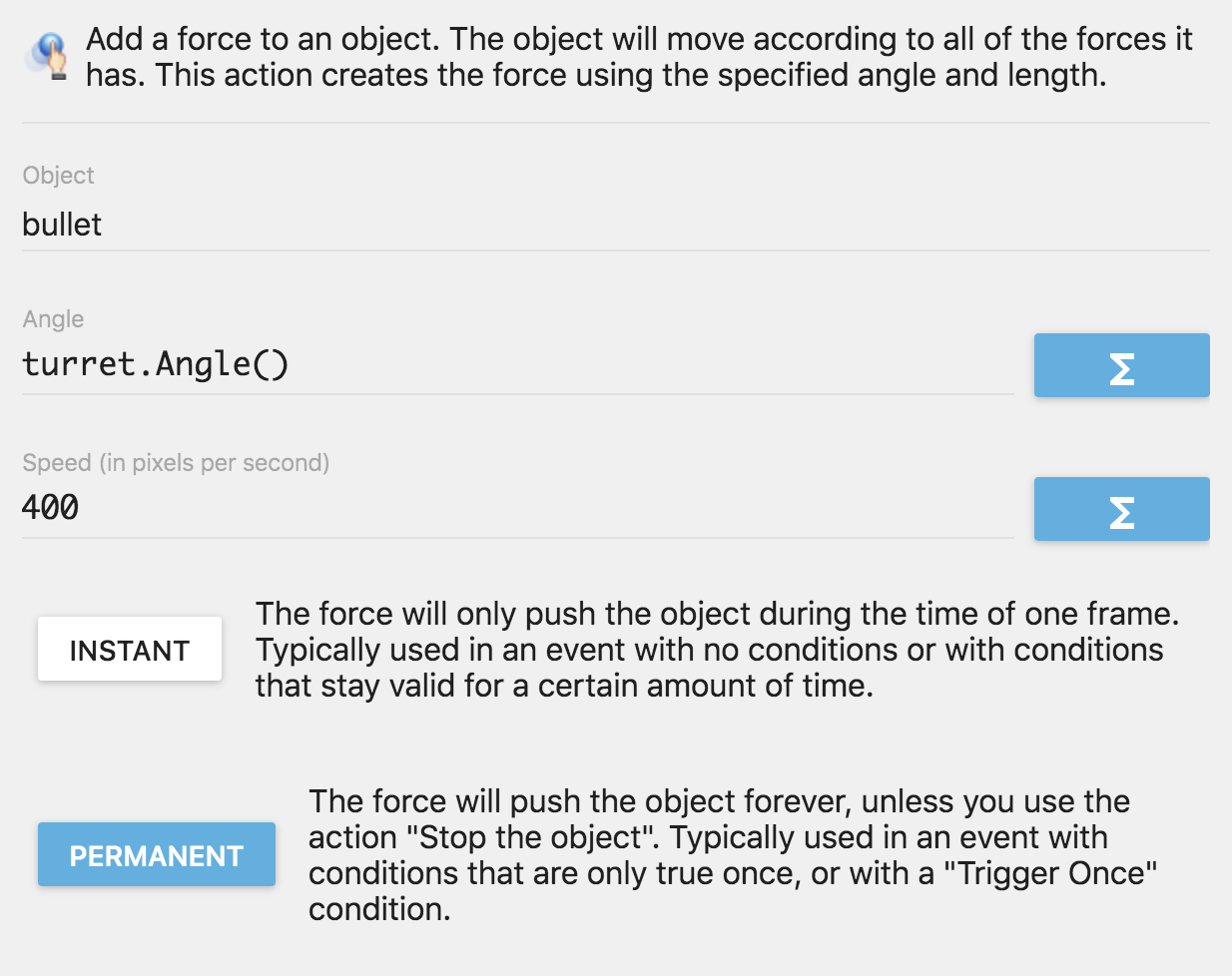
Condició: Disparar quan cliquem el ratolí
Les nostres dues accions s’engeguen quan el jugador dispara. és a dir: si prem el botó esquerre del ratolí. Per crear aquest esdeveniment a l’editor “Esdeveniment”, hem d’afegir una condició seleccionant "Add condition" (“Afegeix condició”). 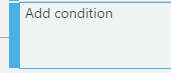
Trieu la condició "Mouse and touch" / Mouse button pressed or touch helded" ("Ratolí i toca" "Manteniu premut el botó del ratolí o mantingueu premut"). 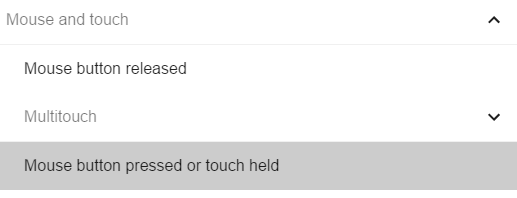
A la finestra emergent del tauler dret, seleccioneu "Left" ("Esquerra") de la llista. 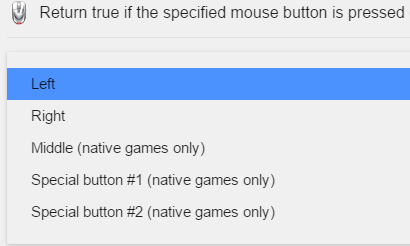
Finalment, tanqueu la finestra fent clic al botó "Ok" (“D'acord”). La condició ara s’afegeix a l’esdeveniment.
Si visualitzeu el joc ara, veureu que tenim dos problemes:
- Les bales es disparen massa ràpidament.
- Les bales apareixen a l’origen de l’objecte. Això fa que les bales semblin poc realistes.
En el següent apartat resoldrem aquests problemes.
Vídeo-tutorial
Anem a fer que quan cliquem el ratolí només surti una bala. Aquí teniu un vídeo que mostra els passos a seguir:
Codi
Pas a pas
Si visualitzeu el joc ara un dels problemes que tenim és que les bales es disparen massa ràpidament.
Condició: Crear un temporitzador
Per abordar aquest problema, farem servir un temporitzador. Afegiu una segona condició al darrer esdeveniment que hem creat. Seleccioneu "Add condition / Timers and Time / Value of a scene timer” ("Afegir condició / Temporitzadors i temps / Valor d'un temporitzador d'escena"). 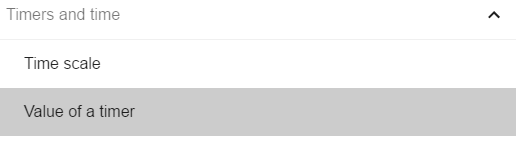
El tauler apareix a la dreta. El primer paràmetre, "Time in seconds" ("Temps en segons") introduïu 0,25 . El segon paràmetre, “Timer's name” ("Nom del temporitzador"), és el nom del temporitzador. Introduïu "firerate". No oblideu les cometes al voltant del nom del temporitzador. 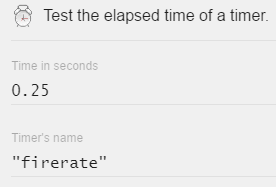
Acció: Restablir el temporitzador
Encara no hem acabat. Volem disparar bales cada 0,25 segons. Per fer-ho, hem de restablir el temporitzador perquè comenci a partir de 0 després de 0,25 segons. Afegim, doncs, una "add action / Timers and time” / “Start (or reset) a scene timer” “Afegir un acció / Temporitzadors i temps” / “Iniciar (o restablir) un temporitzador d’escena”). Aquesta acció se situarà just per sota de la nostra acció de "moviment" al mateix esdeveniment. 
Introduïu "firerate" com a paràmetre, ja que és el nom del nostre temporitzador (de nou, tingueu en compte les cometes!). 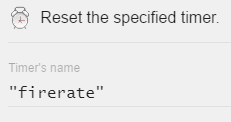
Aquest parell de condicions i accions permetran que les accions utilitzades per disparar la bala es repeteixin quan hagin transcorregut almenys 0,25 segons des que es va crear la darrera bala. 
Vídeo-tutorial
Anem a fer que les bales surtin des del tanc. Aquí teniu un vídeo que mostra els passos a seguir:
Codi

Pas a pas
Si visualitzeu el joc ara, veureu que encara hem d'arreglar un altre problema: Les bales apareixen a l’origen de l’objecte. Això fa que les bales semblin poc realistes.
Anem a establir la manera de disparar les bales des del canó de la torreta.
Establir el lloc on està el canó de la torreta
Per fer-ho, afegirem un punt personalitzat a l'objecte "turret". A continuació, creem les bales a la posició d’aquest punt. Obrim les propietats de l’objecte fent clic amb el botó dret a l’objecte “turret” situat a la part dreta de la pantalla de la interfície d’escena. Seleccioneu "Edit object" ("Edita l'objecte") de la llista emergent. Aquesta selecció mostra la finestra on afegim animacions als nostres objectes. Veurem un botó anomenat "EDIT POINTS" (“EDITAR PUNTS”). 
Després de fer clic al botó, podrem veure que actualment el nostre objecte té 2 punts, el punt “Origen” i el Punt “Centre”. 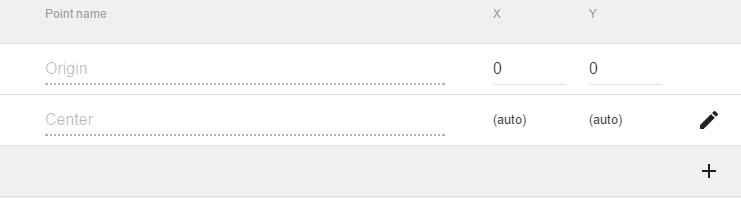
No podem canviar el nom d’aquests punts però podem canviar la seva posició predeterminada. En aquest cas, afegirem un punt més a l'objecte.
Feu clic al botó "Add" ("afegir") (símbol més) per afegir un punt personalitzat a l'objecte "turret". De seguida veiem el nou punt afegit a la llista. Es pot identificar amb el nom de "Point" ("Punt") i la posició 0,0. Canviem aquest punt a "Canon" i establim la posició X a 110 i la posició Y a 35. 
Ara, quan previsualitzem el joc, veurem el nostre punt personalitzat situat al final del nostre canó.
Tanqueu la finestra i apliqueu els canvis.
L’únic que queda per fer és dir a GDevelop que dispari les bales des del punt “Canon” de l’objecte “turret”. Així doncs, en la nostra acció "Create bullet" ("crear bales"), hem de canviar les expressions turret.X () i turret.Y (), a turret.PointX ("Canon") i turret.PointY ("Canon"). Les podem canviar fent clic a les expressions de l'editor.
No oblideu la majúscula C a "Canon", ja que el nom dels punts són majúscules i minúscules.
Si ara fem la previsualització, les nostres bales haurien de ser disparades des del "Canon" de la "turret", però és possible que observeu, de vegades, que la bala està una mica descompensada. Això passa perquè el punt d'origen de la bala es troba a la cantonada superior esquerra. De la mateixa manera que hem fet amb el punt Canon per a la torreta, canvieu la posició del punt d’origen de la bala per a que estigui al mig. 
Vídeo-tutorial
Anem a crear els enemics. Aquí teniu un vídeo que mostra els passos a seguir:
Codi

Pas a pas
Crear l'objecte
Primer, hem de crear els objectes que s’utilitzen per als enemics: Afegiu un objecte a la llista d’objectes. Trieu un objecte Sprite com abans. Renombreu-lo com a "enemy".
Editeu l'objecte (feu clic amb el botó dret a la llista i seleccioneu "Edit object" de la llista). A continuació afegiu una animació a l'objecte i dues imatges: tank2fr1.png i tank2fr2.png. 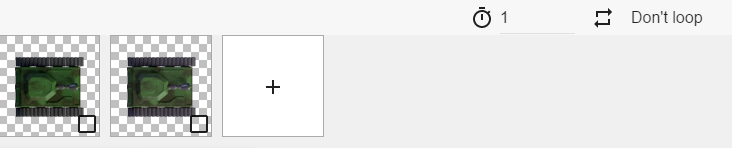
A continuació, canvieu el temps entre les imatges a 0,05 i canvieu l’animació a "Loop" ("bucle") per a que l'animació es repeteixi. 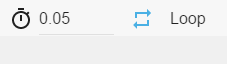
Quan hàgiu acabat feu clic a "Apply" ("Aplica").
Abans d'anar més lluny, recordeu guardar sovint: Feu clic a "File" ("Fitxer") i, a continuació, "Save" ("Desa") per desar el vostre projecte. 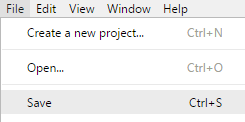
Condició: Crear un temporitzador
Tornem al joc. Aneu a l’editor “Events” i afegiu un nou esdeveniment. Volem crear un enemic cada segon. Afegiu una condició que es pot trobar a “Timers and time”/ “Value of a scene timer” ("Temporitzadors i temps / "Valor d'un temporitzador d'escena"). Introduïu 1 com a “Time in seconds” ("Temps en segons") i "EnemyCreation" per al “Timer's name” ("nom del temporitzador"). No oblideu les cometes quan introduïu el nom del temporitzador.
Acció: Crear un enemic
El següent pas és afegir una acció per crear un objecte enemic. Feu clic a "Add action / Common action for all objects / Objects / Create an object” ("Afegir una acció / Acció comuna per a tots els objectes / Objectes / Crea un objecte"). Seleccioneu "enemy" al primer paràmetre “Object to create” ("Objecte a crear").
Per al segon paràmetre "posició X", introduïu l'expressió Random (800). Aquesta expressió retornarà un nombre aleatori entre 0 i 800. Quan es crea cada enemic, tindrà una posició de pantalla diferent.
Per a la posició Y, introduïu -50. Aquest valor crearà els enemics fora de la zona de la pantalla. La creació dels enemics fora de la pantalla fa que el jugador senti que un tanc enemic pot apareix des de qualsevol lloc.
Acció: Restablir temporitzador
Finalment, afegim una acció per restablir el temporitzador seleccionant “Timers and time / Start (or reset) a scene timer”) ("Temporitzadors i hora / Iniciar (o restablir) un temporitzador d'escena"). Introduïu "EnemyCreation" com a nom del temporitzador. Un cop més, no oblideu les cometes quan introduïu el nom del temporitzador.
En aquest moment, el nostre esdeveniment serà així: 
Si executem una vista prèvia ara, no notarem res. Com que els enemics es creen fora de la pantalla, no es veuen. Per veure l'enemic, hem de dirigir els enemics cap al jugador.
Acció: Fer que els enemics es dirigeixin cap a la torre.
Per fer-ho, afegiu un altre esdeveniment. Aquest esdeveniment no té cap condició. Trieu "Add action / Common action for all objects / Movement / Add a force to move toward an object” ("Afegir acció / Acció comuna per a tots els objectes / Moviment / Afegir una força per anar cap a un objecte"). 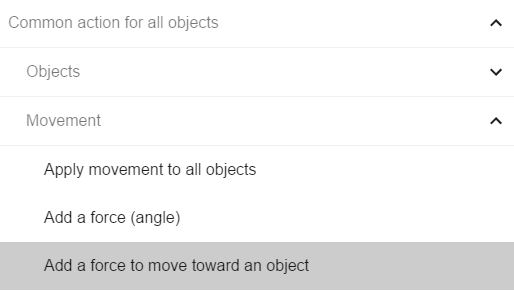
Al tauler dret del quadre "Add a force to move toward an object” ("Afegeix una força per anar cap a un objecte"), seleccioneu "enemy" per al primer paràmetre. Seleccioneu "turret" per al segon paràmetre. Introduïu 150 píxels per segon per obtenir velocitat. Atès que la força s'aplicarà a cada marc (frame) del joc (ja que no hi ha condicions), trieu "Instant" per aquesta força. 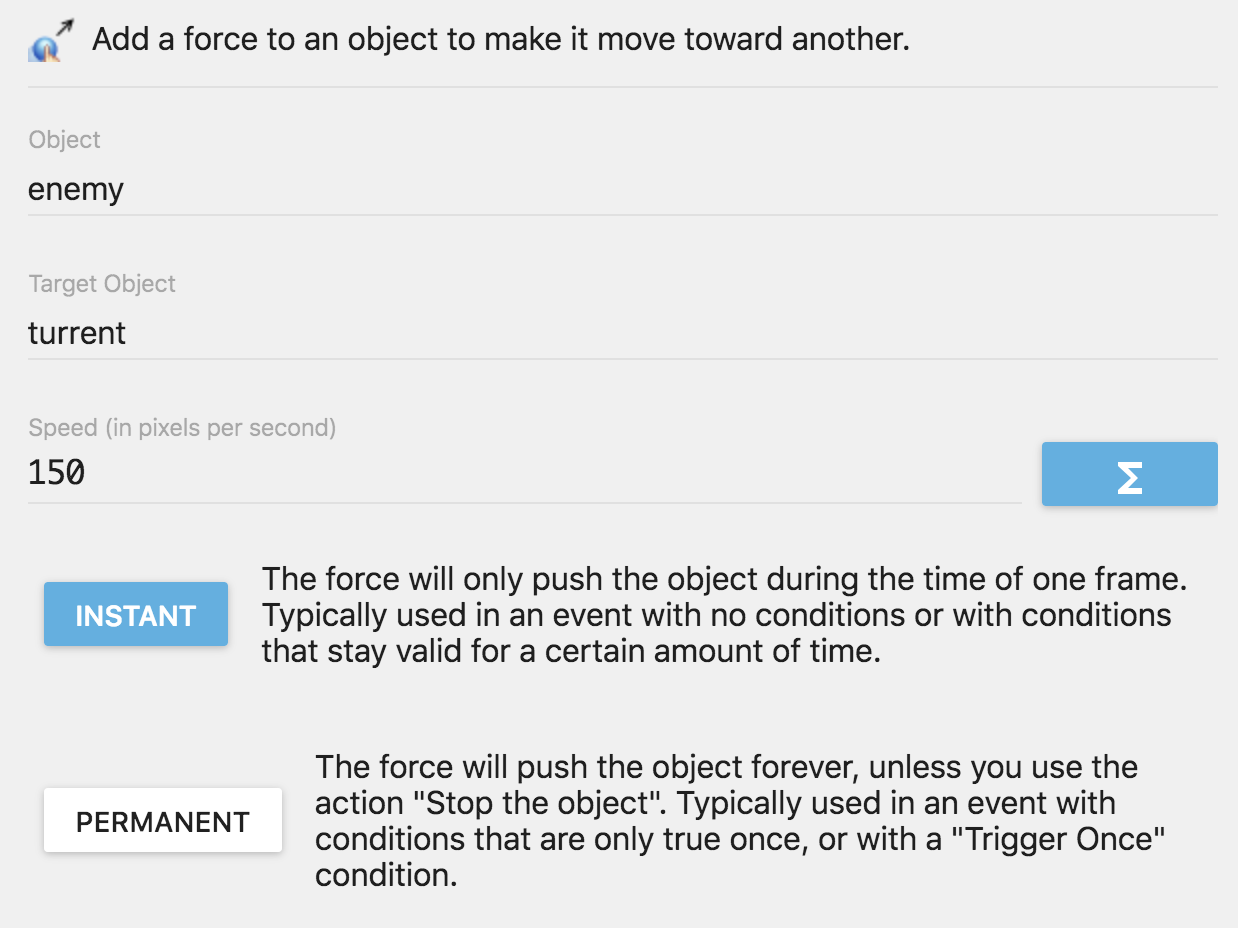
Ara, si fem una vista prèvia, veurem que els nostres enemics es desplacen cap a la torre. Tanmateix, podeu notar que els enemics no giren cap a la torre. Fem una cosa al respecte.
Acció: Fer que els enemics girin cap a la torreta
Afegiu una segona acció després de l'acció de moviment que acabeu de posar: "Add action / Common action for all objects / Angle / Rotate toward position” ("Afegir Acció / Acció comuna per a tots els objectes / Angle / Gira cap a la posició”). Per al primer paràmetre a la dreta del tauler, seleccioneu "enemy". Volem fer girar l’enemic. Per a la posició X i Y, farem servir una expressió per obtenir el punt central de la torreta i fer girar els enemics cap a aquell punt amb una velocitat angular de 0. Una velocitat angular de 0 provoca una rotació immediata de l'objecte. 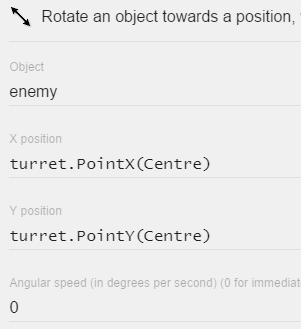
En aquest moment, el nostre esdeveniment enemic serà així: 
Si ara fem la vista prèvia, els nostres enemics es mouran i giraran cap a la torre. 
Vídeo-tutorial
Anem a afegir explosions al joc. Aquí teniu un vídeo que mostra els passos a seguir:
Codi

Pas a pas
Crear objecte explosió
És hora de destruir els tancs! Primer, quan una bala xoca amb un tanc, necessitem una explosió a la posició del tanc. Afegiu un objecte nou sprite, poseu-lo en nom de "explosió" i afegiu totes les imatges a l'animació començant per Explosion_  Després que totes les imatges s’afegeixin a l’animació, configureu el temps entre les imatges a 0,01 segons.
Després que totes les imatges s’afegeixin a l’animació, configureu el temps entre les imatges a 0,01 segons. 
Desa l'animació seleccionant "Apply"("Aplica").
Condició: Explosió quan la bala col·lisiona amb l'enemic
A continuació, volem crear l'explosió quan la bala es troba en col·lisió amb l'enemic. Afegiu una condició en blanc nova: “Common conditions for all objects / Collision / Collision" ("Condicions comunes per a tots els objectes / Col·lisió / Col·lisió"). 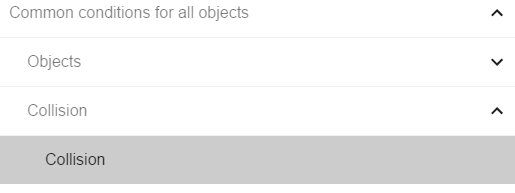
Al tauler dret, seleccioneu "bullet" per al primer paràmetre. Per al segon paràmetre, seleccioneu "enemy". 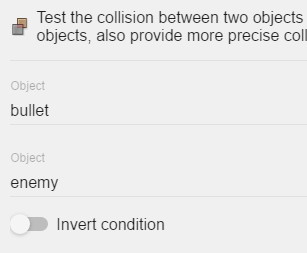
Acció: Crear l'objecte explosió
Afegiu una acció per crear l'objecte d'explosió de la mateixa manera que veu crear les bales i els enemics. Per a la posició X i Y, utilitzeu l’expressió enemic.X () i enemic.Y (). Aquesta expressió permetrà obtenir la posició X i Y de l'objecte enemic que es troba en col·lisió amb la bala. 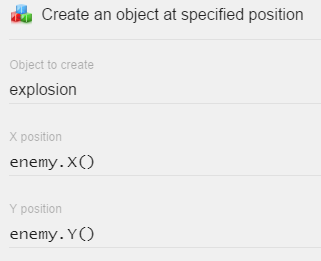
Acció: Eliminar enemic i bala
Finalment, després de crear l’explosió, afegiu l’acció "Common actions for all objects / Object / Delete an object" ("Accions comunes per a tots els objectes / Objecte / Eliminar un objecte") i a la part dreta del paràmetre seleccioneu l’objectiu enemy, ja que volem eliminar l’enemic. Afegiu de nou la mateixa acció per suprimir la bala just després d’eliminar l’enemic. Arribats a aquest punt, el nostre esdeveniment hauria de ser així: 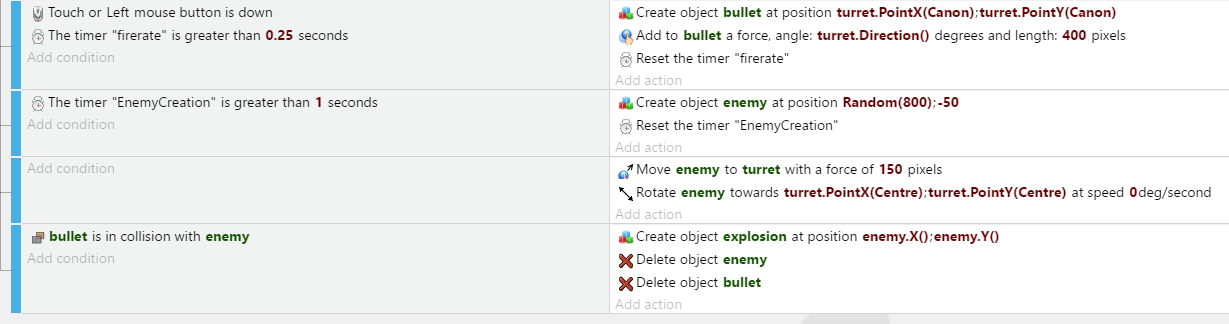
Si ara feu una vista prèvia, podreu veure alguns problemes:
- Primer, l'objecte d'explosió creat no desapareix de l'escena
- En segon lloc, els objectes d’explosió no es creen exactament en la posició de l’enemic.
Fer desaparèixer l'explosió
Per resoldre el primer problema dels objectes "explosive" que queden a l'escena, hem de suprimir l'objecte d'explosió un cop finalitzades les animacions. Afegiu un nou esdeveniment buit i la condició “Sprite”, “Animacions i imatges”, “L’animació finalitzada”. 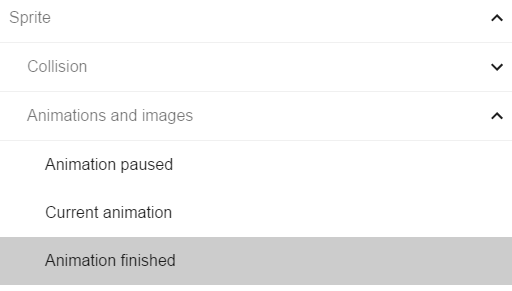
Per al paràmetre del tauler emergent dret, seleccioneu l'objecte "explosió". Quan finalitzi l'objecte "explosió", volem eliminar l'animació per a la explosió. 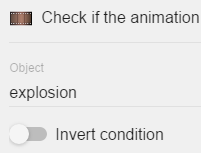
Per suprimir l’animació objecte “explosió”, afegiu l’acció, “suprimiu l’objecte explosiu”.
Posicionar les explosions
Per solucionar el segon problema, primer hem d’entendre la seva causa. Quan hem creat l'objecte d'explosió, hem utilitzat les expressions enemy.X () i enemy.Y (). Hem creat els objectes "explosion" al punt "Origen" de l'objecte "enemy". El punt "Origen" es troba, per defecte, a l'extrem superior esquerre del "enemy" (0). També estem creant les explosions des del punt "Origen", que és la cantonada superior esquerra de l'objecte "explosion" (0).
Per solucionar aquest problema, hem de canviar la posició del punt "Origen" de l'explosió. Cal situar el punt “Origen” al centre de l’objecte. Heu d’editar l’objecte “explosion” fent clic amb el botó dret a l’objecte i seleccionant “Editar objecte” de la llista. A la finestra següent, seleccioneu "Edita els punts".
Ara, canvieu la posició X i Y del punt "Origen" a 120. Això estableix el punt al mig de la imatge "explosion". ![]()
Finalment, en lloc de crear l'objecte "explosió" al punt "Origen" del "enemic", és necessari crear l'objecte al Punt Central. Canvieu l'expressió de l'acció de creació d'explosió des de enemy.X () a enemy.PointX ("Centre") i des de enemy.Y () a enemy.PointY ("Centre"). 
Si ara executem una previsualització, els nostres enemics explotaran de forma realista des del centre de l’objecte. 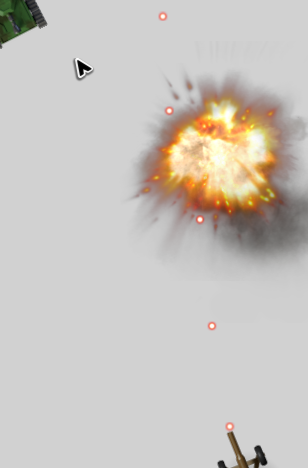
Vídeo-tutorial
Anem a fer que si un enemic toca la torreta s'acabi el joc. Aquí teniu un vídeo que mostra els passos a seguir:
Codi

Pas a pas
Fins ara, el jugador no podia morir. Quan un tanc enemic colpeja la torre del jugador, volem que es destrueixi la torreta.
Destruir torreta
Afegiu un esdeveniment nou. Seguiu el mateix procediment que veu seguir per crear un esdeveniment per destruir els enemics.
- Afegiu una condició per comprovar la col·lisió entre un dipòsit i la torreta.
- Creeu una explosió a la posició de la torreta.
- Afegiu una acció per destruir la torreta.

Crear text Game Over
A més, seria interessant mostrar un text de “Game Over” quan es destrueix la torreta: Afegiu un objecte nou mitjançant la llista Objectes d’escena. Aquesta vegada, trieu un objecte “Text”. Poseu el nom de "GameOver". 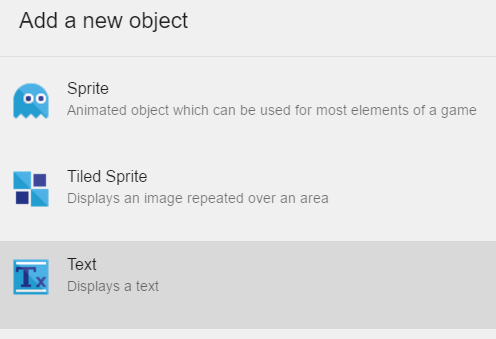
Editeu l'objecte "GameOver" fent clic dret sobre l'objecte. Seleccioneu "Editar objecte" de la llista emergent. Ara, canvieu el text per "Game Over", el color del text a vermell i la mida del text a 40. 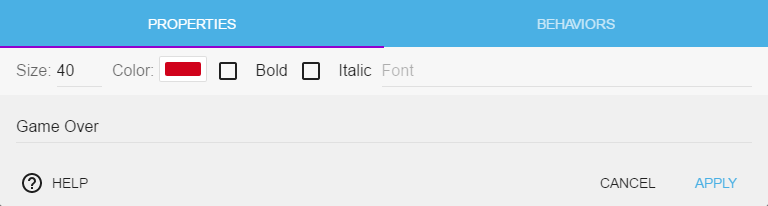
També podeu configurar un tipus de lletra personalitzat simplement introduint la ruta del tipus de lletra. En aquest cas, el nostre tipus de lletra es troba a la carpeta del projecte. Només cal introduir el nom del fitxer de lletra: ![]()
Finalment, arrossegueu l'objecte de text "Game Over" a l'escena.
Amagar text Game Over a l'inici del joc
El següent pas és ocultar l'objecte de text. Aleshores, si no hi ha cap torreta a l'escena (és a dir, la torreta és destruïda), la mostrarem. Afegiu un nou esdeveniment en blanc i afegiu la condició “Scene / At the beginning of the scene” (“Escena / Al començament de l'escena”). 
Aquesta condició no té paràmetres. L’únic que fa és executar l’acció una vegada al principi de l’escena. A continuació, afegiu l’acció a l’esdeveniment “Common Actions for all objects / Visibility / Hide” ("Accions comunes per a tots els objectes / Visibilitat / Amagar"). 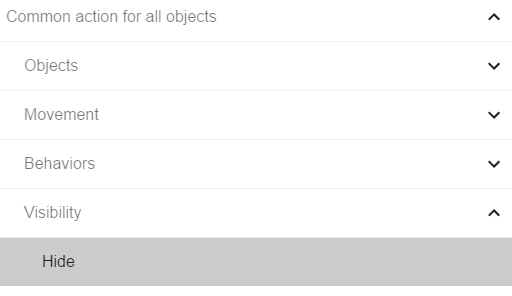
Per al paràmetre, seleccioneu l'objecte GameOver ja que volem ocultar aquest objecte. 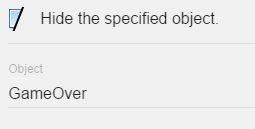
Mostrar Game Over
Si no hi ha cap torre a l'escena, volem mostrar l'objecte de text "GameOver". Afegiu un esdeveniment buit nou. Afegiu la condició “Common conditions for all objects / Objects / Objects count” ("Condicions comunes per a tots els objectes / Objectes / Compte d'objectes"). 
Per al primer paràmetre del costat dret, seleccioneu l’objecte de la torreta, per al signe de prova seleccioneu el signe igual i pel valor del test introduïu 0 ja que volem comprovar si el nombre de la torreta a l’escena és 0. 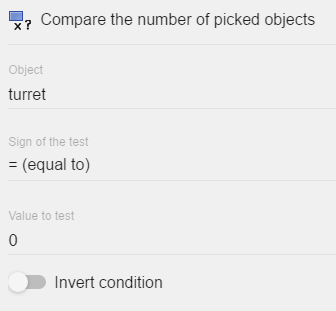
Com que el que volem fer és mostrar el text GameOver si no hi ha cap torreta a l'escena, afegiu l'acció "Common action for all objects / Visibility / Show" ("Acció comuna per a tots els objectes / Visibilitat / Mostra") i per al paràmetre que volem seleccionu l'objecte GameOver. 
Finalment, un efecte interessant és aturar el joc i mostrar Game Over amb una mica de retard.
Afegiu una segona condició “Timers and time / Value of a scene timer” (“Temporitzadors i hora / Valor d’un temporitzador d’escena”). Per al paràmetre temps introduïu 0.1 i per al paràmetre nom introduïu "GameOver".
Afegiu una segona acció: “Timers and time / Change time scale” (“Temporitzadors i hora / Canvia l’escala de temps”). Introduïu 0 com a paràmetre per aturar el joc i visualitzeu el text Game Over després de 0,1 segons.
Així és com han de quedar tots els esdeveniments en aquest moment. 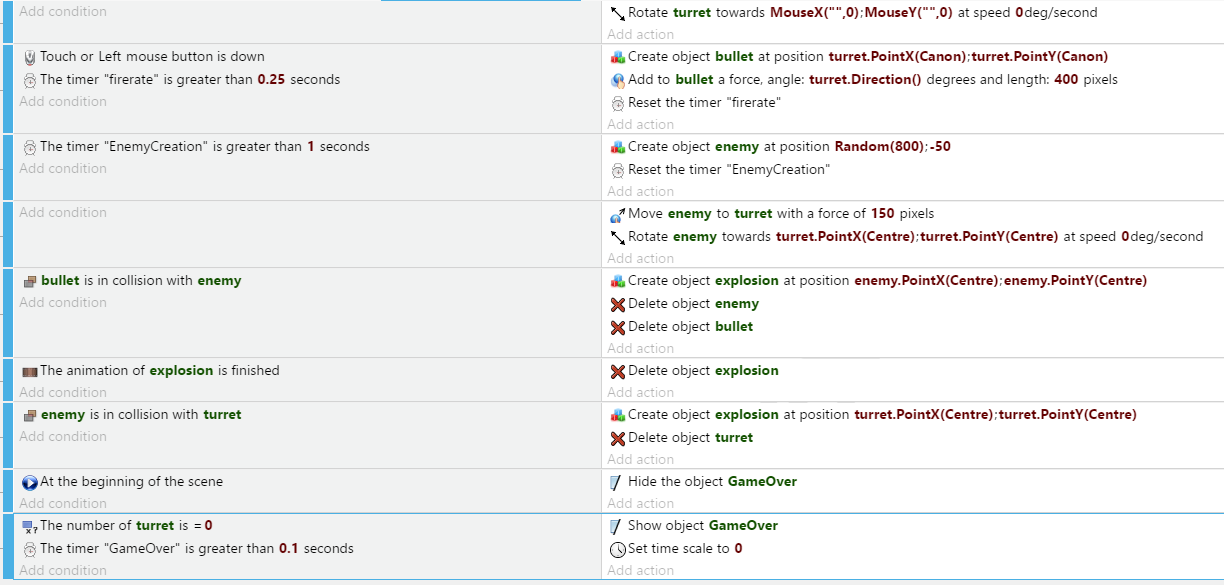
Podeu veure la vista prèvia del joc i veureu que, un cop enderrocada la torreta, amb una mica de retard es mostra el text Game Over i el joc s’atura. 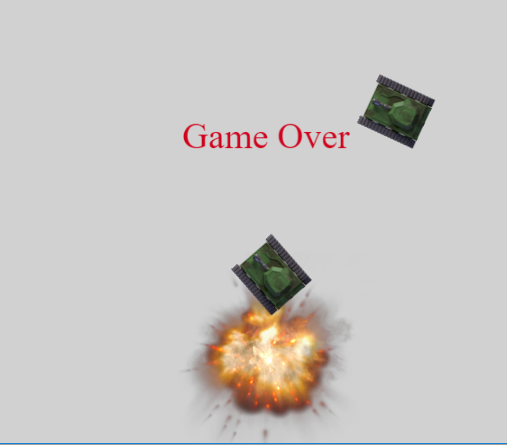
Vídeo-tutorial
Anem a afegir un fons al joc. Aquí teniu un vídeo que mostra els passos a seguir:
Pas a pas
Una última cosa és afegir un fons. Això donarà al joc un aspecte més acabat.
Afegiu un objecte Sprite nou. Poseu-li el nom “background”. Afegiu la imatge "background.jpg" a l'objecte. A continuació, arrossegueu l'objecte a l'escen. Assegureu-vos que omple tota l'escena. Per facilitar-lo, podeu habilitar la graella amb el botó de la part superior i us ajudarà a situar l'objecte. 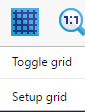
Podem canviar tot tipus de propietats mitjançant l’editor de propietats. Es pot canviar la posició, l'angle i la mida de l'objecte. En aquest cas, volem canviar l’ordre Z. 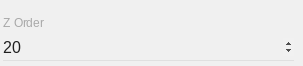
Canvieu el valor de l’ordre Z per un nombre baix. En segon pla, farem servir un nombre negatiu: -1. La raó del valor negatiu és que quan creem bales, enemics i explosions, les creem per ordre Z de manera predeterminada. Hem de situar el fons per sota de 0, en cas contrari, no veurem res més que la torreta en el nostre joc.
Ja heu acabat! El joc està complet i a punt per a compartir-lo.
Comparteix això:
- Feu clic per compartir al Facebook (S'obre en una nova finestra) Facebook
- Feu clic per compartir a X (S'obre en una nova finestra) X
- Feu clic per compartir al WhatsApp (S'obre en una nova finestra) WhatsApp
- Feu clic per compartir al Telegram (S'obre en una nova finestra) Telegram
- Feu clic per compartir al Pinterest (S'obre en una nova finestra) Pinterest





